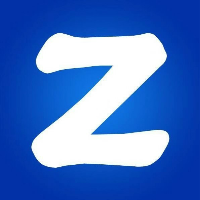移动工具组V有两个子工具,移动工具和画板工具(CC2015新增)
移动工具不能移动背景图层或者锁定的图层,需要先解锁图层,才能移动。
选中图层的时候,方向键可以微距移动,组合Shift,加速移动,单按Shift可以约束方向,使图层水平或垂直或45度角移动。
放大图片视图的时候,方向键移动距离更小,缩小图片视图时,方向键移动距离更大。
打开V工具栏里的自动选择后,可以通过点击图层对象来选择图层,这个功能非常有用。自动选择的后面还可以设定自动选择的是图层还是组。
选择移动工具,打开自动选择状态下,可通过从透明区域开始画框来多选图层,从画面外的部分开始画也可以,从锁定的图层上开始也行,总之就是画框的第一笔选中的地方不能被移动就行。
移动工具状态下,可以按Ctrl临时开启自动选择模式;其他工具状态下(除了钢笔工具),按下Ctrl可以临时切换到移动工具。
移动工具下,选中画面中的图层元素,Alt+方向键/鼠标拖动,可以复制图层内容,复制完之后,松开Alt键,可以用方向键精确控制复制内容的位置。需要注意的是,这个办法,会生成新的图层,而不是仅将当前图层内容复制一份到当前图层。在图层面板下,按住Alt键,拖动图层,同样可以复制出来新的图层。
当图像的大小一致时,移动图层并按住shift,松开鼠标时会使移动图层在目标图层的位置和当前的位置一致;当图像大小不一致时,被移动的图层会在目标图层的居中位置。当目标图层有选区时,会使被移动的图层在选区的居中位置。
V工具栏里有个自动对齐图层(CS5新功能),用来多选图层后快速拼接全景图(对话框里的对齐方式选自动就行),前提是拍摄的多张图片之间存在影像的重叠。一个技巧是可以先用 文件-脚本-将文件载入堆栈 功能,将多张图片以图层的形式都加载到一个图片文件中,大致摆好位置后,多选图层,使用自动对齐图层功能。CC2019里,这个功能已经不在V工具栏了,不过仍然可以再菜单 编辑 下找到。
移动工具在2019版中,一个最大的改进就是智能识别所点击元素类别。通俗点说,你双击文字就能进入文字编辑模块,双击形状就能进入形状编辑模块,双击图片就进入图片编辑模块,全自动智能识别!
勾选选项栏的 显示变换控件 可以在当前选中的选区四周显示定界框,可以调整大小,一旦用这个定界框调整大小,就会自动切换到自由变换状态,相当于自动进行Ctrl+T,按ESC可以退回到移动工具。是个很方便的功能,不过手动进入自由变换也不麻烦。
对齐和分布选项只有在多选图层状态下才能使用,至少选中两个图层,才能用对齐选项;至少选中三个图层,才能使用分布选项。移动工具选项栏的对齐和分布功能,也可以在菜单 图层-对齐,或者,图层-分布 里面找到。
下面这些对齐分布方式,不用去记,看PS里的图标就能明白是什么意思了。
左对齐:以选中图层的左边线竖线为基准对齐,不会出现上下方向的移动。
水平居中对齐:相当于让图层中间的竖线对齐,让图层中心都穿在一根竖线上,可以解释为“通过水平方向的移动,实现居中”,不会出现垂直方向的移动。图标形状类似文字 串 。
右对齐:以选中图层的右边线竖线为基准对齐,不会出现上下方向的移动。
垂直分布:保证两个图层之间的垂直间距一样,不会左右移动图层。这个功能之所以与左/水平/ 右 居中对齐放在一个组里,是因为垂直分布功能可以和他们配合使用。
这一组四个按钮,一般都是水平居中对齐和垂直分布两个配合使用。也就是第二个和第四个按钮。
顶对齐:处于下方的图层会向上移动,不会出现水平方向的移动。
垂直居中对齐:相当于让图层中间的横线对齐,让图层中心都穿在一根横线上,可以解释为“通过垂直方向的移动,实现居中”,不会出现水平方向的移动。图标文字类似卧倒的串字。
底对齐:处于下方的图层会向下移动,不会出现左右移动。
水平分布:保证两个图层之间水平间距一样,不会上下移动图层。这个功能之所以与上/垂直/下 居中对齐放在一个组里,是因为水平分布功能可以和他们配合使用。
这一组四个按钮,一般都是垂直居中对齐和水平分布两个配合使用,也就是第二个和第四个按钮。
分布功能已在CC 2018中更新,除了常用的水平分布(在图层之间均匀分布水平间距)和垂直分布(在图层之间均匀分布垂直间距)外,分布还有几种方式:
顶边:从每个图层的顶端像素开始,间隔均匀地分布图层。
垂直居中对齐:从每个图层的垂直中心像素开始,间隔均匀地分布图层。
底边:从每个图层的底端像素开始,间隔匀均地分布图层。
左边:从每个图层的左端像素开始,间隔均匀地分布图层。
水平居中对齐:从每个图层的水平中心开始,间隔均匀地分布图层。
右边:从每个图层的右端像素开始,间隔均匀地分布图层。
更多关于对齐和分布的内容,可以查阅官方手册https://helpx.adobe.com/cn/photoshop/using/aligning-layers.html
画板工具
画板工具是PS CC2015新出的功能,在PS里可能用得不是很多,但在AI里却是要经常用到的。PS里的画板工具其实和AI里的功能类似。
我们知道,画布是一个文件的工作区,一个文件只有一个画布;画板也是工作区,然而一个文件中可以有多个画板,不同画板可以来设计一个产品的不同部分,也就是说,画板是为了方便做全套设计。
比如设计一个包装盒,用不同的画板来设计这个盒的正面/反面/侧面等,这样就不必把不同的部分做成多个文件保存,这就是画板的意义。
再比如说,我要做一个APP原型图,完全可以通过画板来做,一个画板就是一个手机屏幕界面。而不用说再去新建很多个文件,或者在一个超大的画布上,建立多个图层。
换个角度讲,画布是一个文档中只能存在一个的作图区域,画板是一个文档中可以存在多个的作图区域。画板大小有很多预设,这些预设基本都是手机屏幕的尺寸,由此可以看出,PS推出画板功能,真的就是为了方便原型图设计。
Ctrl+N打开新建对话框,勾选“画板”。
点击文档中的“画板1”,按下“Alt”鼠标向右或向下拖动,就会新增一个画板,这个方法新增的画板,可以随意位置安放。也可以选中画板工具,然后手绘一个区域形成画板。还可以选中画板工具,在原有画板的四周会出现加号,就可以添加画板了。
在图层(F7)中也可以看到有了两个画板,然后就可以编辑你要制作的文档了。两个画板相当于旧板的“组”(Ctrl+G)
对于选定的画板,将参考线从标尺拖动到画布上。这些参考线现在随画板一起移动。复制画板时,也会复制关联的参考线。
指定您的首选画板杂边颜色和边框类型。选择“首选项”>“界面”>“外观”>“画板”。
在图层面板中,按住Alt键并点击你想导航到的图层,PS就会滚动到相应的画板位置,这个功能在画板太多的情况下相当有用。
如果当前文件并不是画板形式,只是普通的图层文件,可以在图层上右击,或者在图层组上右击,选择来自图层的画板、来自图层组的画板,(并没有看出来这两个功能的区别)从而建立画板,实现画布到画板的转换。
对着图层组的画板右键,可以快速导出图片。画板如果用(文件-导出)导出功能的话,每个画板会作为一个文件来保存。
画板其实挺好用的,如果你有多张图片要做,他们
存储为图片的时候,就会存储为一张大的图片。用导出-画板。
添加画板,还可以用画板工具来画。