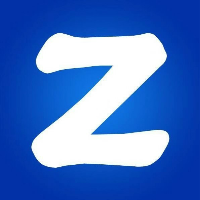版权说明:此教程系
蓝色原创,部分内容参考网络资源,如需商业用途转载请与我联系,谢谢配合!
【关于颜色的模式 (二)】
三、HSB 颜色模式
颜色模式有很多种,比如我们前面学习过的 RGB 和 CMYK 就是最重要、最基础的两种。但我们不能否认,使用红绿蓝或青品红黑来混合一种颜色是不够直观的,人在感觉颜色时,谁会先把这个颜色分解成 RGB 或者 CMYK呢?
事实上,当人看到一种颜色的时候,会从三个方面来感受它:色相(Hue)、饱和度(Saturation)、明度(Brightness)。HSB 正是基于人对颜色的感觉而提出的颜色模式。也有一种说法是 HSL 模式,HSL 和 HSB 区别并不是很大,所以我们可以将 HSL、HSB 视为同一种模式。

在 PS 里打开任意一张图,接着按〖F6〗或从菜单【窗口--颜色】打开颜色面板,把我们之前设置的 CMYK 滑块和 CMYK 色谱改为 HSB 滑块和 RGB 色谱。

我们观察到,色相 H 滑块的单位是度(°),事实上,我们可以将色相滑块看作是一个从红色处剪开的色相环,也就是把圆环给平铺开了,当移动 H 滑块时,其实是在一个圆周上移动。

根据以前所讲,我们可以知道,最红色的 HSB 值应该是 0°、100%、100% 才对。当只向左移动 S 滑块,可以发现,随着色彩饱和度的降低,颜色从纯红变成了浅红,移到最左侧时变成了白色;当只向左移动 B 滑块,可以发现,随着色彩明度的降低,颜色从纯红色变成了暗红,移动最左侧时变成了黑色。
同时我们注意到,当饱和度下降到一定程度时,色域警告的带有惊叹号的小三角形会消失,这再一次验证了我们之前的说法:高饱和度/鲜艳的颜色基本不能被打印出来。
HSB 色彩模式有什么用呢?它是帮助我们选择色彩的模式,因为它以最贴近人眼感觉的方式将颜色和数值相对应。这也解释了为什我们在菜单【图像--模式】找不到 HSB 模式,因为它的作用是为了选色,而不是为了显示。
四、灰度颜色模式
在讲颜色的色相时,我们曾经提到过,纯黑、纯白以及从黑到白的过渡色统称为灰度色,灰度色是没有色相的。我们平常说所的黑白照片、黑白电视,实际上都应该称为灰度照片、灰度电视才确切。
灰度色域其实隶属于 RGB 色域,因为我们早就知道,当 RGB 数值相等的时候就会出现灰度色。又因为RGB 各有 256 级,则 RGB 数值相等的情况有 256 种,所以灰度色可以被分为 256 个级别。
但灰度的表示方法通常是百分比,百分比越高颜色越偏黑,百分比越低颜色越偏白,灰度最高时就是纯黑,灰度最低时就是纯白。

RGB 的数值和灰度的百分比数值是可以换算的,比如 50% 的灰度,用 RGB 颜色模式表示就是 (128,128,128) ,计算很简单,用 256 x 50% 即可,另外,由于灰度和 RGB 是黑白颠倒过来的,即 100% 的灰度是黑色,100% 的 RGB 是白色,所以 X % 的灰度等于 (100-X)% 的 RGB。
当以后学到颜色设置的时候(也可能不会讲了),你会知道,不管是灰度色、RGB色,或是 CMYK 色,都有不同的管理方案,在不同的标准下,我们上面说过的换算方法未必成立,这点稍微了解就好。这个换算完全不要求你掌握。
虽然理论上讲,8 位通道下灰度一共有 256 级,但是由于灰度滑块只能选择整数百分比,因此实际上只能选则 101 种灰度(0% 也算一种)。这一点上,PS 不如同门兄弟 AI 好用,AI 的灰度允许输入两位小数,使选色精确性更高。
灰度色到底有什么用呢?是的,它能拿来做灰度照片,快速把照片颜色去掉,但这不是它的主要意义。因为它不包含色相,所以它常用来表示颜色以外的其他信息,等以后讲到通道、蒙板时,你会发现,灰度色竟是如此的神奇,这里暂且先卖个关子好了。
五、Lab 颜色模式
终于讲到了这个色彩模式,讲道理,楼主内心是激动的、癫狂的,这是一个让楼主脑细胞不知死了多少的神坑。我讲它是葵花宝典一点也不为过,虽然学习的曲线是陡峭的,但是收获的能力是逆天的。
楼主讲不了这个颜色模式,但楼主可以为你推荐一本大师级的书《Lab 修色圣典》,这是数码印前技术之父殚精竭虑的杰作,是一本引发色彩修正的划时代巨作。这本书的第二版也已于近日面世,致力于精通 PS 的同学一定不可错过。
讲到推书,请容许我在这插入一个话题,PS 入门看 赵鹏 ,想深入看 关文涛 ,想学习修色看 Dan Margulis 的两本圣典。不求吃透,如果你能仔细琢磨这四本书,成为一方豪强不在话下。至于摄影后期方面,楼主看过的书不多,推荐 李涛 的著作。
楼主发自内心的感谢这几位大师为图像处理领域做出的巨大贡献,他们的智慧就像星星一样,照亮了无数新人的前路。我们用几顿饭钱就买到了大师们多年的技术经验,实在是天下一等一划算的事情了。
另外,除了这几本书,我觉得每个初学者都应该好好读一读 Adobe 的官方手册,也许它读起来很困难,但你不能否认,它才是一切教程的发源,也许它讲的不详细,但它确实最权威的一份资料。
咳咳……不好意思,讲到几位老师我就有点激动,正是因为他们,楼主没有花高价报所谓的培训班也学习到了这么多详细深刻的设计技术,所以怎能不激动呢?大抵传播知识是天底下最道德的事情吧。
话外音:打住,不要在胡扯了,请楼主记住自己的身份,你不是导购!请回到这一节的主题上来,哪怕你讲不清 Lab 颜色模式的神奇之处,总能给大家介绍介绍吧?
应当指出,Lab 颜色模式不是大家常用的模式,但对 PS 确实极为重要的。它是 PS 从一种颜色模式转换到另一种颜色模式的内部转换模式,举个例子,PS 要把 RGB 转为 CMYK,那实际上的转换流程是 RGB →Lab→CMYK。
这是因为 Lab 的色域是所有颜色模式中最宽广的,它的色域几乎包括了肉眼可见的所有颜色。但你也要知道,色域大不是 Lab 的优势,它最大的优势是方便我们调色,具体的可以去看上面提到的著作。
在 PS 里打开任意一张图,接着按〖F6〗或从菜单【窗口--颜色】打开颜色面板,把我们之前设置的 HSB 滑块改为 Lab 滑块。L 代表明度,a、b 是两根颜色轴,其中 a 是从绿色到红色,b 是从蓝色到黄色。

因为明度和色彩信息因为是分离的,所以可以允许做出更多的操作,更精准的调整,可以通过简单的调整就实现一些在别的模式需要非常复杂的操作才能达成的效果。
很遗憾的讲,我也没有这《Lab 修色圣典》的第二版,毕竟是太贵了(才不会说是因为觉得太难懂了呢),至于第一版看的还是盗版 PDF 的事情我才不会抖落出来呢,所以啊, Lab 模式,楼主就介绍到这里,剩下的,交给大家去探索了。
六、 索引颜色模式
提到索引,大家应该挺熟的,不就是用来检索的目录嘛;提到索引色,大家可能会有点陌生,其实我们每天都在和索引色打交道,不信?你别告诉我你没发过表情包啊,Gif 格式的动态图使用的就是索引颜色模式,QQ秀也是。
索引色是为了缩小图片体积节约存储空间而发明的颜色模式,当我们把一张图的颜色模式转为索引色时,PS 将构建一个颜色查找表,用以存放并索引图像中的颜色,并且,这个颜色表里,最多只有 256 种颜色。
如果原图中的某种颜色没有出现在颜色表里,那它会选取表内与其最接近的颜色来替换模拟图像里的颜色。也就是说,索引色模式的图片里最多只有 256 种颜色,当然,一种颜色可以重复出现多次。
并不是所有的颜色模式都能直接转为索引颜色模式,在 PS 里,只有 RGB 模式、灰度模式,以及我们目前还没讲到的双色调模式可以直接通过菜单【图像--模式】转为索引色模式。如果图像是其他模式,那索引颜色模式的选项可能是灰色的,无法点击。
现在让我们打开一张图片,大部分情况下,它应该采用了 RGB 颜色模式,倘若不是,我们可以通过菜单【图像--模式】将其转为 RGB 模式,当确保这是一张 RGB 模式的图后,我们通过【图像--模式】打开索引颜色对话框。如若出现合并图层的对话框,点击确定即可,以后会单独讲图层相关知识。

以前讲的 RGB 或者是 CMYK 大家在日常生活中或多或少的都听说过,现在打开了索引颜色的对话框,大家看着这么多陌生的内容也不要慌,索引色模式比之前讲的都要简单,说白了就是颜色的简化,毕竟该模式下最多只有 256 种颜色。

所谓调板就是调色板,是指索引颜色的颜色库,索引模式里的颜色数量不像 RGB 一样能有 1600 多万种,8 位通道下最多只有 256 种颜色。调色板就是用来盛放这些颜色的地方,决定了索引模式下可用的颜色有哪些,你也可以将其看作是颜色查找表。
『实际』,表示使用 RGB 图像中显示的实际颜色创建调色板,但该选项只有在当前 RGB 图像中的颜色数量不大于 256 种时才能使用。
『系统 Mac OS』,Mac OS 是苹果公司为电脑推出的操作系统,它有自己默认的 8 位调色板,即 2 的 8 次方,共 256 种颜色。
『系统 Windows』,Windows 是微软公司为电脑推出的操作系统,它也有自己的 8 位调色板,且和 Mac OS 的调色板有所差异。
『Web』,不同的系统有不同的调色板,这意味着同一幅图在不同平台上的显示效果可能有所差别,为了解决这个问题,人们规定了一组在所有浏览器里都一样的颜色,一共 216 种颜色,被称为 Web 安全色。
『平均』 通过平均取样 RGB 颜色立方体中的颜色来创建调板。这个选项很难自行想象,楼主也讲不明白,建议以后用到的时候慢慢体会。
『 局部(可感知)』 通过优先考虑对人眼较敏感的颜色来创建调板。此调板上多是人眼比较敏感的颜色,可以形成较强烈的色彩感觉。
『 局部(可选择)』 创建与可感知颜色表类似的颜色表,但优先考虑大范围的颜色区域和保留 Web 安全色。该选项通常生成具有最大颜色组合的图像。
『 局部(随样性)』 通过选取图像中显示最多的颜色来创建调板。例如,只有绿色和蓝色的 RGB 图像生成的调色板也主要由绿色和蓝色组成。
『 全部(XXX)』和以上的局部(XXX)的区别在于,全部模式适用于打开多个文档的情况;它的取色范围是所有打开的文档,不局限于当前打开的图像。
『 自定 』使用颜色表对话框创建调色板。既可以编辑颜色表并储存以备将来使用,也可选用预设好的一些颜色表,如黑体、灰度等。

颜色:只有在调板下拉列表中选择局部、全部或者平均的时候,才能自由设置调色板中颜色的数目,这个数值不能大于 256,因为索引色模式最多只有 256 种颜色。
强制:将某些颜色强制包含在调板中。下面有黑白、三原色、web、自定四个选项。需要特别指出的是,三原色是指将红色、绿色、蓝色、青色、洋红、黄色、白色、黑色加入到颜色表中;web 是指将 216 种 web 安全色添加到颜色表中;自定是指将用户自己选定的颜色添加到颜色表中。
透明度:指定是否保留图像的透明区域,选择该项将会在颜色表中为颜色添加一条透明的索引项,删除该项后。PS 将用杂边颜色填充透明区域或者用白色填充。一般建议勾选,保留图像的透明区域。
杂边:指定用于填充图像透明区域边缘的颜色。如果勾选【透明度】选框则对透明区域的边缘填充杂边设定的颜色,如果关闭【透明度】选框,杂边选项也失去了意义。
仿色:所谓仿色就是仿造颜色,说白了是用较少的颜色,来表达较丰富的色彩。该选项会通过已有像素的颜色来模拟丢失的颜色。
无:PS 不混合像素,只是在颜色表中选择最接近图像的颜色加入到图像中,这样会造成图像色彩的分离和失真。
扩散:PS 采用误差扩散的方式来模拟丢失的颜色,产生的结果是较为松散的仿色。这句话看不懂无所谓,只要你知道这个选项的效果大致是怎样的即可。
图案:使用类似半色调的几何图案,规则的加入近似的色彩来模拟颜色表中没有的颜色。同样,这些话毕竟太难以理解了,所以看不懂也无所谓,关键看效果。
杂色:如果想将图像分割后用于网页,此选项可以减少分割处图像接缝的锐利度。直白讲就是如果图片要用索引色模式,且会放在网页上展示,最好选杂色。
数量:当设置【仿色】为扩散方式时,该选项才可用,主要用来设置仿色数量的百分比值。该值越高,所仿的颜色越多,颜色过渡效果越好,但会增加文件的大小。
保留实际颜色:可以防止所选调色板中已有的颜色被仿色,该选择只有在仿色下拉列表中选择扩散选项时才可用。
需要注意的是:
将颜色模式转为索引模式后,所有的可见图层都将被拼合,隐藏的图层将被扔掉。对于灰度模式的图像,转换成索引模式时是自动进行的,不会弹出索引颜色对话框,如果图像是RGB模式图像,将会弹出上述的对话框。
至于什么是可见图层,什么是隐藏图层,以后我们会单独地、详细的来学习,此时也不要要求你记住,因为当你是多图层转索引模式时,PS 是会跳出来提示框的。
当一个 RGB 图像转换为索引模式后,可以通过菜单【图像--模式】打开颜色表对话框,在该对话框里可以编辑或者保存图像的颜色表。
黑体:当黑色物体被加热后,会随着温度的升高而产生从黑到红到橙色再到黄色,最后到白色的颜色变化过程,这个颜色表就是根据此原理建立的
利用黑体颜色表,我们可以用最简单的方式做出一些非常棒的效果,提供给大家一张图,希望你们能自己动动手,体验一把索引模式的神奇。

最后别忘了一点,一般来讲,一个图片文件中,颜色信息越少,图片体积越小,索引模式既保证了图片有一定数量的颜色,又保证了这些颜色数量不会太多。所以说,索引模式是一种为网络传播应运而生的模式。
讲了这么多,大家可能已经云里雾里了,这都什么破颜色模式啊,平常压根没听说过,怎么突然就冒出来这么多的术语啊?别怕,对于索引色模式,大家浅尝辄止即可,如果真的闹不明白,读一两遍即可。
七、双色调颜色模式
什么是双色调?从字面上看来,就是非单色调的颜色模式。在原来黑色油墨基础上,通过增加另一种或者几种油墨来打印,这种被增强的灰度图像被称为双色调。

在双色调模式中,用户可以通过类型选项添加 1~4 种颜色到灰度图像中,它比 CMYK 四色打印要便宜,但也具备某些色彩效果,而且比单纯的灰度图像要生动。
如果添加的是彩色油墨,那我们可以把其称为双色套印,这里的双色范围是 2~4 种颜色;如果添加的是灰色油墨,那我们可以称其为同色浓淡套印。
需要注意到是,只有当图片本身是灰度模式的时候才能通过菜单【图像--模式】将其直接转为双色调模式,因为双色调本身只是对灰度模式的一种增强而已。
有人会问,灰度图像不是本身就有浓淡吗?干嘛还需要双色调来弄所谓的同色浓淡套印呢?是的,灰度图像本身有 256 种灰阶,可问题是,打印的每种油墨只能呈现大约50种灰阶。
这意味着使用两种、三种或者四种油墨打印时,每种油墨都能呈现约 50 种颜色,这与仅用一种油墨相比,色彩显得要细腻的多。
预设选项是一些已经调好的双色调设置,你可以随机选择一个看看,比如用其中的 BMY sepial~4 可以模拟老照片的效果。
油墨选项的左侧是两个方框,第一个方框是油墨密度曲线,第二个方框是颜色示例,右边是自定义的颜色名称。

我们通过曲线调色框,也就是那个有对角线的方框来调整油墨的密度或者说是浓度。在曲线图中,X 轴表示原来图像的色调范围,Y 轴表示油墨的密度值。图像的高亮区、中间调和暗调区分别用 0%、50%、100% 的油墨来印刷。
如果在 50 后的框里输入数值 20,这意味着在图像 50% 的灰度区域将会用浓度为 15% 的油墨进行印刷。

除了手动输入数值,还可以通过拖动曲线来调整油墨密度,可以看到,在网格的每一条纵线上都会有一个小白点,随着白点位置的高低变化,曲线也随之变化。这样的点一共有 11 个,正好对应右边的 11 个数值区域。
双色调对话框的最下面是一个压印颜色的按钮和一个渐变条。来思考一个问题,如果两种油墨相互打印到对方之上,会是一种什么颜色呢?点击压印颜色的按钮,对话框中的色块会告诉你结果,而渐变条则表示了图像的不同色阶在油墨混合后应该是什么颜色。

需要注意的是,打印油墨的顺序会影响最终颜色的效果,这点也容易想象,大家都用过水彩笔,如果按照不同的顺序涂抹,那得到的颜色也不大一样,这样说是不是更好理解些。
在打印双色调图像时,打印机会先打印最暗的油墨,后打印最亮的油墨,所以在设置双色调图像的油墨时,要按照从暗到亮的顺序排列油墨,否则,打印出来的效果有会有偏差。
双色调模式就介绍到此,绝大多数同学可能会一脸愤怒,指责楼主说,这都讲的是什么玩意,这种颜色模式又有什么破用?抱歉,因为本教程的目的是帮助广大 PS 爱好者入门,所以对于这种过于专业的知识,只能简短一提。
八、位图模式
双色调模式可以看作是位图模式的一种强化,而位图模式则可以看作是灰度模式的一个简化,灰度模式下包括黑色、白色和灰色;而位图模式只包括纯黑色和纯白色,所以位图模式的图像才是严格意义上的黑白图像。
类似只有RGB 模式、灰度模式,双色调模式可以直接通过菜单【图像--模式】转为索引色模式一样,只有灰度模式和未讲到的多通道模式可以直接转成位图模式。

通过调整输出分辨率可以改变图片的分辨率,这和直接更改图片的分辨率并无两样,建议保持和输入分辨率同样的值,不做更改,输入分辨率指的是这张图原本的分辨率。
方法使用选项下有五个可选项,除了自定义图案外,其他几个选项似乎都没有接触过,不要担心,楼主尽量会用一定的篇幅来给大家解释这几个词,供大家了解,不要求深究。
阈(yù)值,很多行业都称其为阀(fá)值,但实际上阀值是一个瞎编乱造的错误用法。你可以认为它是文盲版的阈值。阈值又叫临界值,是指一个效应能够产生的最低值或最高值。
说到这,楼主莫名想吐槽下,有多少同学能分清「重起」和「重启」、「登陆」和「登录」、「请稍后」和「请稍候」的区别?如果分不清,能不能去查一查,不要乱用。
50% 阈值:将灰度值大于 128 的像素变成白色,灰度值小于 128 的像素变成黑色,简单来讲就是将较暗的颜色转为黑色,较亮的颜色转为白色。结果是一个高对比度的黑白图像。
图案仿色:将灰度色阶转换为由黑色和白色的点组合成的几何图案,而这些几何图案是随机的,自己上手实践下就知道是什么感觉了。
扩散仿色:将原本的灰度图像中的像素和纯黑、纯白色像素间的误差进行扩散,从而会产生一些类似颗粒或胶片似得纹理。
半调网屏,这是一个非常重要的印刷术语,但是关于色彩印刷实在是一个天大的坑,楼主目前并不准备讲,现在你只需要有个大致的了解即可。
随便找本书仔细观察,你会发现纸上的图案是由许许多多的点组成的,如果手头上有放大镜,你会更加清楚的看到这些点有着特定的形状和角度,这些点叫做半调网点。

选择半调网屏并确定后,会弹出上面的对话框,对于很少接触商业印刷的我们来讲,这些词都是陌生且复杂的,楼主尝试着说给大家听,不求甚解。
频率:和网点间的间距成反比,这个值越大,打印质量越好,但也不能无限制的调高,频率要取决于打印所用的纸张和印刷类型。报纸通常用 85 线 / 英寸,杂志用 150 线 / 英寸。
角度:指网屏的取向,连续色调和黑白半色调网屏通常使用 45 度角。这点理解不了无所谓,讲真,楼主也不是很懂印刷的这些东西。
形状:网点的形状,比较常用的是圆形和菱形,利用这个选项,可以生成很多有趣的效果。

任何一种颜色模式都是基于实际应用而诞生的。位图模式目前主要用于比较专业的图像识别领域,如指纹识别、车牌号识别、扫描文字识别等OCR领域。

截止到目前,楼主已经将 PS 里绝大部分的颜色模式介绍完毕了。细心的同学可能会注意到,【图像-模式】菜单里,还有一种叫做多通道的颜色模式以及下面的 8位/通道、16位/通道、32位/通道,还未介绍,这并不是楼主疏忽了,我们等讲到通道的时候,再来说这些东西。