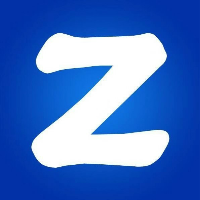每个品牌的制造商都有自己的专有RAW格式。例如 - 柯达拥有KDC格式,索尼拥有ARW,佳能拥有CR2,而尼康拥有NEF。
打开曝光剪切警告,(上来就按 U和O)红色是过曝,蓝色是欠曝。我们不需要让后面完全曝光正确,因为评判一张照片的好坏并不是曝光是否正确,而是照片好看。过曝或者欠曝意味着细节损失
ACR修图是有步骤顺序的,大概就是软件的布局顺序,先拉直图层,或者矫正构图,裁剪,然后白平衡。 基础面板调整色调明暗和色彩表现。
白平衡矫正取色点的选择:选白色或者灰色,不能太暗也不能太亮,否则矫正不准,矫正可以多次取样看结果,满意了再停止。
取样工具,按住alt点击已经有的取样点,可以删掉。
裁剪工具右键有个限制为与图像相关,作用就是让裁剪区域不会超出图像,避免出现透明像素。这样对图片拼接或者镜头矫正很有用。右键还有个显示叠加,可以在被保留的区域内出现三等分辅助线。鼠标放到裁剪框外面,可以旋转。
拉直工具,可以双击图标或者选中工具后双击照片,都可以实现自动拉直。
曝光下面一个选项 六个滑块 都属于曝光工具,不是用来调色的。整体调节曝光的工具是:自动,默认值,曝光,对比度。
曝光滑块对纯黑纯白无效。滑块可以单独控制高光部分,阴影部分,白色部分,黑色部分的曝光度。
照片曝光区域可以分为最亮,亮部,暗部,最暗。
高光对最亮的部分,只是略变亮,对亮部变亮效果最强。阴影对最暗的地方也是略变亮。白色和黑色滑块,主要控制的就是最亮和最暗的区域的曝光了。
清晰度滑块是一个综合性的滑块,它并非是对图片的单一表现进行处理,(例如曝光等滑块,都是单一的功能滑块)当你提升或降低清晰度的时候,画面的对比度,锐度,细节表现都会变化,随之而来的亮度,饱和度也会细微变化。
清晰度滑块无论是正向还是负向,都不要调整太多,正向太多,容易过曝,锐化过度,负向太多,照片会太假,用这个滑块的时候,可以放大图片,一边观察一边调整。
不同于饱和度的一视同仁,自然饱和度会检测画面中颜色的鲜艳程度,尽量让照片中所有颜色的鲜艳程度趋于一致,正向调整时,自然饱和度会优先增加颜色较淡的区域的鲜艳程度,将其大幅度提高。
自然饱和度更加智能,会保护黄色和绿色,当你大幅度调整自然饱和度时,黄色的鲜艳程度不会提高太多,由此来保护人物的皮肤和风景中的绿色部分。
简单讲,对于饱和度,提高的话,会将整个画面的鲜艳度提高。自然饱和度,提高的话,会大幅度提升颜色较淡区域的饱和度,小幅度提升颜色鲜艳区域的饱和度。避免过度饱和。
所谓锐化,可以理解为就是边缘反差加大,半径滑块控制其影响的范围,数量越大,影响范围越大,半径太大的话,边缘会形成亮边。细节:锐化会突出细节,同时让照片噪点更多,细节滑块向左侧移动可以抑制噪点,但是锐度也会降低,向右边滑动,可以让照片更锐,但是噪点更多。
蒙版,控制锐化作用范围,按住Alt再拖动,可以看到范围,白色的就是要被调整的区域。蒙版主要是为了避免锐化过程中,一些没有边缘的纯色或过渡区域受到影响,造成过度不自然的现象。
锐化不能把虚焦或者相机抖动的模糊变清晰,他是为合焦不够锐利的照片增强视觉冲击力的。
锐化的数量默认不是0而是25,这是为了抵消相机成像时照片中的模糊。
降噪 (减少杂色)
噪点是画面出现颗粒,假色等让画质降低,细节损失,锐度下降以及过度失真的现象。一般是因为高感光度(iso)和长时间曝光2个因素产生。噪点分为亮度噪点和颜色噪点。亮度噪点的表现是颗粒感,造成细节损失和锐度下降,颜色噪点是画面出现假色,本来纯净的区域会出现色斑。
六个滑块,统统往右拉,2,3滑块是针对1滑块的修复,5,6滑块是针对3滑块的修复。目的就是保留细节
分离色调面板,应该说这个面板是对HSL面板的补充,他的作用就是分开调节高光,阴影和平衡三部分的色相和饱和度。
畸变是画面变形现象的统称,分为透视畸变(近大远小)和几何畸变(包括桶形畸变和枕形畸变),上方第八个 变换工具中的Upright(直立)针对透视畸变,右侧第六个镜头校正,针对的是几何畸变。
第一个是禁用矫正,第三个是水平矫正,它只会拉直图层,却不会去矫正透视畸变。第四个可以水平矫正照片并且矫正纵向的透视畸变,让本来应该直的东西变直。第五个是全方位无死角的矫正,但是矫正效果太规整了,不太自然。建议用第二个自动矫正,他和第五个矫正都是全方位无死角的,但是效果比较温和。自动矫正能解决60%,剩下的就手动拉参考线吧。
Uprigjt功能是以画面中的直线为参考进行处理的,如果没有这种可以当参考线的直线,这个功能就不好用。在用Upright之前,请先用镜头矫正,去矫正几何畸变。
后期处理的第一步就是基本校正,分为镜头校正,水平和透视校正,以及污点去除三步。勾选镜头校正-配置文件面板中的2个选项,就可以轻松解决镜头带来的桶形/枕形畸变、晕影和色差了。水平和透视校正工具,在早期的ACR版本中也是在镜头校正面板下的。但在最新的ACR软件中,你会看到这句提示“Upright已移动至Transform工具”,也就是说这些工具被移动到了箭头所指的Transform工具面板中(图标为一个梯形网格)。(Adobe的这个移动是有道理的,因为水平线和透视问题并不是镜头本身带来的,而是拍摄角度所致。)
在Transform变换工具中,可以校正照片的水平线和透视畸变问题。一般情况应用第2-5个按钮,就可以让软件自动分析并修正问题。否则我们可以用第6个(指导线)按钮,通过在图像中画出竖直和水平的指导线来帮助软件进行校正。用污点清除工具的画笔,涂抹在照片污点处,就可以除去照片的污点
Raw文件在ACR中处理结束后,可以有3种方式保存:
1) 点击ACR右下角的“完成”,点击之后你的处理步骤会以额外的.xmp文件格式纪录在硬盘中。下次再打开这张照片的时候,这些xmp中保存的处理结果也会被一并导入。
2)点击ACR右下角的“打开对象”,点击之后你的处理步骤会以额外的.xmp文件格式纪录在硬盘中。同时ACR会把处理后的Raw转换成Photoshop能理解的格式,在Photoshop中打开,这样我们就可以在PS中做进一步的处理了。
3)点击ACR左下角的“储存图像”,可以把照片输出成 .JPEG 等常用的图像格式。
RAW格式从根本上来讲并不能称为照片。RAW文件只是拍摄数据的一个集合,一个数据包,文件里会记录你拍摄时的曝光,白平衡,ISO等数据,类似于数码时代的底片。而PS,LR等后期处理则相当于数码时代的暗房了。
有些时候RAW出的片未后期时看起来甚至没数码相机或手机出的JPEG文件锐利,看起来会有些“灰”。其实发灰的RAW的后期处理的宽容度更大些,更能后期出好的片子。
RAW文件格式给了摄影师最大的摄影宽容度,除了构图(不考虑后期裁剪)之外,在一定范围内(比如加减3个曝光、白平衡色温)都可以重新对照片进行设置,所以使用RAW格式更灵活,更容易进行后期对照片润色。
当然RAW格式的不足也有,体积大(通常一个文件就10M+
主要优势有
1.能够无损调节白平衡,方便懒人,能够轻松改正错误的白平衡,但jpg不行,大幅度调节能看到明显的色彩损失,因此对于一些色彩调整有更宽裕的空间
2.能够充分发挥相机的宽容度,对错误曝光的补救余地更大,即便曝光准确,高反差场景下也可以保留更多细节,给后期处理更多的空间
3.调节记录会另外生成一个文件,不对raw文件本身进行更改,操作可逆,不用另外备份也可以反悔
我知道的是,raw每个点存储的数据是14+位的,而jpg是8位的,相比来说就不容易后期调整的时候溢出,你可以用同一张图片调整饱和度体会一下,还是挺明显的……
我的实际使用中感受到的最实用的区别是raw后期可以随便调白平衡,从此直接自动白平衡就行了。
由此可见raw的意义就是让你拍照的时候尽可能想得少一点,把以前拍照前要想半天的东西,放到后期来思考,你只管最原始的创作。所以用raw只是因为它更方便,不是说因为它画质更高什么的,放大看边缘我觉得没什么意思。
可以联系滤镜想一下,以前大部分相机用的滤镜,除了很特殊的情况,还有除了CPl滤镜,现在基本都能被后期取代了,所以我们拍照时也不用想用什么滤镜了。
所以我推荐raw+j,这是最懒的选择,前期除了摄影什么都不用想,后期也有60%以上的几率可以直接拿jpg出片不用搞后期,摄影就是要在摄影以外的地方越懒越好,越关注摄影本身越好。
(1)更大的后期空间,由于RAW是原始光线的记录,因此也就是说相机拍摄的所有光线都会被记录下来。而JPEG则是相机通过取舍之后的结果。这也就意味着前者有着很高的宽容度。
(3)更利于前期拍摄,如果你使用RAW格式拍摄,许多问题就不需要在前期进行过多的考量。例如,环境的色温,曝光的宽容度等。因为RAW已经给你更充足的空间。例如下面这一张照片,就是一张RAW格式拍摄的照片在后期中对色温调节的动态变化:
“调整画笔”功能简单地说,就是你可以绘制一块区域,然后对这块区域进行参数调整,这就是一种区域性调整,比如提亮某个区域,或者是让某一处饱和度下降等等。在该功能中,你可以进行绘制和删除区域、建立不同的参数区、保存参数预设等高级操作。
我们使用调整画笔的方式是先绘制一个区域,然后调整参数。当你要绘制一个区域,就是“新建”,这个区域在ACR里的名字叫“笔尖”,以后我在教学中说的“创建一个笔尖”,意思就是新建一个新的调整区域。同时你可以对该笔尖进行区域“添加”,如果绘制多了,也可以通过“清除”来减少区域。
相比基本面板,这里没有自动曝光,没有自然饱和度
流动和浓度:这2个选都是用来控制画笔输出量的,因为比较抽象,我们用做彩绘涂鸦的喷枪来打个比方,流动就是喷枪单位时间的喷射量,而浓度则是你使用的墨汁浓度。这2个因素协同作用,共同控制输出量。流动经常被人忽略,其实在控制画笔输出的时候,流量是首先要调节的量,你依然可以想象喷枪的原理,通过调整枪口的喷射量,控制效果更精准。
自动蒙版:这个选项很有用!当我们绘制一些边缘不规则、明暗或颜色很分明的物体时,你无法手动精细控制选区,勾选“自动蒙版”后ACR会为你识别区域,制造出精准的边缘。不过当你需要粗略涂抹时它的“太智能”也会造成麻烦,导致选区有细微缺失,所以你要按照实际需要来选择。
请大家注意,无论你的视图调整到什么程度,画笔的大小在对话框中是不变的!我目前将视图设置为100%,使用以上参数。所以说设置成什么参数,决定于你的视图和要处理的区域特点。
在画笔模式区选择“清除”,其实就是切换到橡皮擦,记得再根据需求调整画笔面板(实际上现在调整的是橡皮擦的参数)。你会发现“浓度”失效,因为橡皮擦的浓度其实是0,无法更改。参数如果调错了,调回去就可以,但是如果一笔画错,再用“清除”来擦就费劲了。使用快捷键可以直接撤销操作,回到上一步,该快捷键是:Ctrl+Z。
选区可拖动,当你按住绿色指针拖动的时候,选区会整体移动,如果是误操作,撤销即可。当你要删除一个笔尖,点击绿色针,然后直接按“delete”键就可以。或者,按住Alt的同时去点击笔尖绿色针,就像删除取样点那样。
色温:调整蓝色/黄色的表现
色调:调整绿色/品色的表现
曝光:整体亮度
对比度:高光和阴影亮度的对比强度
高光:调整照片较亮区域的亮度
阴影:调整照片较暗区域的亮度
白色:调整照片最亮区域的亮度
黑色:调整照片最暗区域的亮度
清晰度:调整照片锐度、对比度,增强或减弱立体感和细节表现
去除薄雾:去掉或增加照片的朦胧感,也就是俗称的“去雾霾”
波纹去除:控制照片上的摩尔纹表现
去边:消除边缘的不自然感,包括紫边、自动蒙版周围选择不好的、锐化过头的白边等,该滑块的功能很多样,出现上述问题都可以使用
颜色:改变蒙版区域的色彩倾向
单独橡皮擦大小:控制 切换“添加”和“清除”时画笔的大小是否一致。勾选时,切换为“清除”时的画笔大小是单独设置的,不和“添加”的画笔同步,而取消勾选,“清除”和“添加”的画笔大小是相同的,不过你也可以随时调整。根据我的经验,建议勾选。
新建局部校正设置:翻译成正常中国话就是“新建预设”,当我调整好参数,直接点击这个选项就可以储存目前的参数预设。
重置局部校正设置:将调整画笔的所有参数归零,在建立新笔尖的时候可以用来归零参数。
渐变滤镜
01 模式区
“新建”就是创建新的简便滤镜选区;“编辑”状态则是可以调整选区的参数;“画笔”则可以对选区的区域进行增减。
02 画笔区
建立好一个滤镜,当你需要微调区域范围时,可以使用画笔,以涂抹的方式在画面上添加或者减少选区。一般我都是用它来减少区域,很少使用添加。调整的时候,记得取消勾选蒙版,不然画面上只有用蒙版显示的颜色选区。
大小:画笔是圆形的,大小控制画笔直径,使用快捷键 ] 和 [ 可以随时更改画笔大小。
羽化:该选项控制画笔边缘和未绘制过度的过渡是生硬,还是渐变自然,数值越大。
流动:用来控制画笔输出量的,数值越高输出量就越大。
自动蒙版:自动识别物体边缘,可以在微调选区的时候精准选择。
03 调整区
这个区域和“调整画笔”完全一样,也就是当你建立的选区,进入“编辑”状态,可以用它调整该区域的表现。
建立渐变滤镜,画面中有2条横虚线、1条纵虚线,它们就是“滤镜”的标识。红色虚线代表滤镜终结,它以外区域不受滤镜调整影响;纵虚线是滤镜方向标识;绿色虚线为渐变终结,它以外是完全受滤镜影响区域,而两条线中间则是渐变的区域,效果会从红到绿逐渐增强。
按住中间虚线可以增提调整滤镜位置,按住红色和绿色点可以调整2条虚线的位置和滤镜的角度。
简单说,红色以外不受影响,绿色以外圈受影响,虚线之间属于过渡区域。我用鼠标左键按住绿色的点,将其向下拉,来调整渐变的区域,再调整红色位置,更改滤镜结束的区域,将它放在水面向下一点点的位置。如果你想建立的是横平竖直的滤镜,可以在按住点的同时按下Shift键,就能控制滤镜角度了。
在你使用滤镜、调整画笔后,想继续利用“基本”等面板调整的时候,只需要在ACR界面左上角工具栏中点击前面7个工具的任意一个(一般我会用放大镜的快捷键Z),就可以回到基础面板中了。
径向滤镜
该滤镜的调整项与之前的“渐变滤镜”完全一样,只是作用范围改变——渐变滤镜是一个渐变区域,径向滤镜的“径向”则是一个圆形区域。也就是说径向滤镜”除了选区范围外,其他功能和“渐变滤镜”几乎一样
将鼠标移动到画面上,按住鼠标左键拖动建立一个圆形选区。在圆圈内部拖动鼠标就可以移动滤镜位置;拖动红色虚线上的方块标志可以更改圆形区域的比例;将鼠标移动到圆形外面,鼠标变成双箭头,按住鼠标左键拖动就可以改变这个圆的角度。
画笔设置里,“效果”一定要选“内部”。否则建立的选区是圆圈之外的部分,相当于给反选了。这个径向滤镜,主要是用来调整人脸。