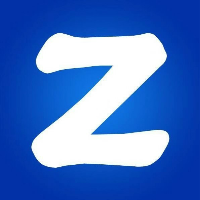快捷键T是Text的缩写,提交文本后,文字工具的选项栏右侧有 切换字符和段落面板 图标。定位输入点或者说在激活文本的状态下,按快捷键Ctrl + T调出字符面板,按快捷键Ctrl + M调出段落面板。
创建文字两种类型:点式文本,段落文本。鼠标点击输入是点文本,按住鼠标拖动,是段落文本,在图层面板或者文字上右键可以两者之间切换(必须在激活文字工具但是不激活文字的状态下才可以直接在文字上右键切换。
文字方向,也就是横排和竖排,可以随时改变,选项栏第一个图标就可以调整,在图层面板或者文字上右键可以两者之间切换(必须在激活文字工具但是不激活文字的状态下才可以直接在文字上右键切换。
段落文字不会超过文本框,如果文字过大,文本框内可能无法全部显示文字,这时候需要改变文本框大小才能看到全部文字。
提交文字:①小键盘的回车②Ctrl+Enter③选项栏上的对号图标按钮。按下Esc键则能够取消所做更改(2019新版可以设置ESC为提交文字)。
文字蒙版下,输入文字并提交,文字就成了选区。经常用来做纹理文字,直接给选区填充纹理或者图片即可。
路径与文字:文字工具下,在路径上点一下,就可以沿着路径输入文字。若将光标放入路径区域内部,则输入的字只会出现在路径内部。
文字图层右键可以创建工作路径或转换为形状,还可以将文字复制成CSS,应用到网页制作中。
文字选择有两种状态:①直接选中文字图层④文字激活状态下,进入编辑选中。通过选项栏或面板调整文本格式,既可以选中文字图层进行全局调整,也可以在局部文本激活并且选中状态下调整局部文字。
重要!要激活文字,既进入文字编辑状态,除了先切换到T,再单击文本之外,还有个更好的办法:双击文字图层的T(不要双击其他地方,否则会进入图层样式或者进入图层改名)这样子就可以自动切换到文字工具,并激活且全选文本。
抗锯齿 选择无,不进行抗锯齿,边缘会非常犀利。可以制作单像素字。需要注意的是,抗锯齿选择无虽然会让文字更棱角分明,但是也会使文字变细,给人颜色更轻,更不清晰的感觉。当输入的文字特别小的时候,如果抗锯齿越强,文字边缘会越发虚,文字看起来就越模糊半透明,变得不清晰,所以说,小号文字时,建议选择较低的抗锯齿,例如锐利。
文字输入后,为其改变颜色的方法很多,比如可以在字符面板或者选项栏中更改;当然,也可以输入后利用键盘快捷键“Alt+删除键”填充前景色,或者“Ctrl+删除键”填充背景色;又或者可以双击文字图层,为它添加“颜色叠加”的图层样式。
一些文字常识: 各个文字行之间的垂直间距称为行距。对于罗马文字,行距是从一行文字的基线到它的上一行文字的基线的距离。基线是一条看不见的直线,大部分文字都位于这条线的上面。
字符面板:
在文字激活状态下,要想更改行距等选项,需要先选中文字(既可以是局部文字,也可以是全部文字)。当然,如果是要对所有文字都操作,直接选中这个图层就行,无需去激活文本,或者双击文本图层上的T,即可激活并全选。
字体大小右边是文字行距,下拉第一个选项是常用的自动,文字激活并选中的状态下,Alt+上下键(调整行距),Alt+左右键(调整字距),当然了,必须要选中文字,才有效果,只激活不选中时,该快捷键无效,只选中图层不激活也无法用快捷键。
调整字距的图标在调整行距图标的下面。设置两个字符间的字距微调 的图标在字体大小下面。
设置两个字符间的字距微调和调整字距不一样,用微调时,需要把光标放在两个字符之间,而不是选中两个字符。微调的效果比较轻微,适合精准调整。
设置所选字符的比例间距 在 设置两个字符间的字距微调 下面,需要激活文字并选中文字时才能用。它和调整字距功能是差不多的,区别似乎在于这里用百分比来衡量,而微调字距用数值来衡量。
设置颜色上方是字符缩放,左侧是垂直缩放(变高),右侧是水平缩放(变扁)。设置颜色左侧是基线偏移,控制文字上移下移。
段落文本:
第一行是 对齐,类似Word里的对齐。第二行是 左缩进和右缩进。第三行是 首行缩进。第四行是 段前加空格,段后加空格。
字符面板更多设置:
直排内横排:
这功能又叫纵中横,或者竖中横。我们做文字竖排时,简单应用文字竖排,数字也会竖排,效果难看,为了让其横排,所以要这样做:先竖排输入文本,然后激活选中需要横排的数字或者文字,点击字符面板更多设置里的直排内横排即可。如果不先选中需要横排的文字,直接点击这个功能,则全部变成横排。
竖排文字状态下,字符面板更多设置里有 下划线左侧和下划线右侧,可以改变下划线的左右位置,对于做竖排文字,还是挺有用的。
设置2个字符之间的字距微调,先把光标定位在需要调整间距的字符之间,【Alt + 左右微调字符间距】每次调整值20,【Ctrl + Alt + 左右 调字符间距】每次调整100 调整行距是一样的,加不加Alt,决定是调整20还是100。
设置段落的行距,使用Alt快捷键会自动记忆上次使用的行距值,也就是会先复位到上次设置的行距值,然后再加减。按Alt +上下,行距调整 1个值,按Ctrl + Alt + ↓调整 5个值。
按快捷键Ctrl + Shift + Q 复位字符字距调整,如果选中整段的话,可以复位整段的字距调整。如果只想复位一部分,请激活并选中那一部分再复位。
选中后,按Ctrl + Shift + Alt +A可以复位行距。
竖排文本情况下,调整文字行距是无效的,要想达到调整行距的效果,需要用调整文字间距功能,或者用微调功能。
一、占位符文本
有时,我们需要在没有任何文本的情况下完成设计。在这种情况下,我们可以预估下文字数量,使用“Lorem Ipsum”(中文称“乱数假文”,指常用语排版设计领域的拉丁文)来填充文字框架。“Lorem Ipsum”就是一种虚拟文字,没有任何意义,它看上去与拉丁文类似,但并没有拉丁文的实际意义。占位符文本可帮你快速建立起文本中的格式和图层,一旦拿到文本副本,则我们只需要将定版的文本内容进行一个简单替换就可以了。
PS以前的版本,默认不填充占位符,需要手动在文字菜单下面点击 粘贴Lorem Ipsum 才能应用此项功能。新版的PS在文字工具下,会默认生成占位符,如果不习惯这样,可以在PS-编辑-首选项-文字-里,把“使用占位符文本填充新文字图层”勾选掉。
二、文本转为形状
将文本转换为形状之后,就意味着你不能再编辑文字,但是你可以使用选择工具和路径选择工具来进行修改,同时保持矢量形状。这样子可以用来做一些文字效果,不过需要注意的是,这种转换是不能逆转的。
三、转为智能对象无损操作
将文本图层转化为智能对象,这样就能将文字作为智能对象的编辑来源,它将允许应用非破坏性效果。此外,所有的滤镜也将被作为智能滤镜进行添加,甚至自由变换工具会记得应用于文本的扭转路径,从而后面想要恢复回原有形状也会很容易。
文字激活状态下:
1、单词之间跳跃:Ctrl+左箭头/右箭头
2、段落之间的跳转:Ctrl+向上箭头/向下箭头 (没测试成功)
3、移动光标选择字符:Shift+左/右箭头
4、移动光标选择单词:Ctrl+Shift+左箭头/右箭头
5、移动光标选择线:上移/向下箭头
6、移动光标选择段落:Ctrl+Shift+向上箭头/向下箭头
7、通过点击选择:2点击:单词;3点击:行;4点击:段
8、选择/取消全部:Ctrl+A/Ctrl+Shift+A(经常和其他软件冲突)
9、风格:Ctrl+Shift+(I斜体、B加粗、U下划线‘/删除线’)
注意:ctrl+shift+B这个快捷键和Win10微软拼音输入法冲突,会调出来字符和表情输入。所以要用这个快捷键的时候,先切换到其他输入法。值得一提的是,不管是搜狗输入法还是QQ拼音,都自带一些ctrl+shift的快捷键,容易和PS产生冲突。再者,如果不是在选中文本的情况下,这个快捷键是编辑菜单下的自动颜色。
10、大小:Ctrl+Shift+</>,(缩小/放大)
11、对齐:ctrl+Shift+L左对齐/R右对齐/C中央对齐/J两端对齐
12、大写:Ctrl+Shift+K
13、字距调整:激活选中状态下,Alt+左箭头/右箭头
14、行距:激活选中状态下,Alt+上箭头/下箭头
15、基线位移:激活选中状态下,Alt+Shift+上下箭头
16、欲在PS中指定文本框的大小:选择文字工具,然后先按 Alt 再单击,就会弹出来文本框大小设定面饼,如果你在按下鼠标按钮,也就是准备开始拖动时按住Alt键,那么文本框中心就是鼠标的位置,而且,松开鼠标按钮,调节文本框大小的对话框就会出现了。
17、拖动文本框的时候,同时按住SHIFT键,可以固定为正方形比例。按住Alt键,可以确定文本框从中心缩放。
18、想要对几个文字图层的属性同时进行修改,例如字体、颜色、大小等等,可以将想要修改的图层通过按住Shift键或者Ctrl键多选再操作
19、有些字体可能不支持粗体或者斜体,字符浮动面板菜单中的实际上是仿粗体或是仿斜体;你也可以通过右键点击文字图层来选择仿粗体和仿斜体。
20、当你处在激活并选中文本时,使用“视图”菜单中的“显示额外内容”命令(快捷键Ctrl+H)能够将文本选定隐藏。这样子可以非常非常直观的看到对文字改变的效果,而不再是选中时黑乎乎的字体块。
21、选择字体时,只需要输入字体开头的名字,ps就会自动完成它的名称,或者说自动搜索该字体。
22、非常重要:要快速对字体进行改变,可以先选中文字图层后,按下回车键高亮字体选择区域后,使用上下方向键或是鼠标滚轮来对字体进行选择。
利用Alt键盘,快速输入一系列的特殊符号。
使用Alt键加上一系列数串就能够在文字图层中添加特定的字符:alt+0145智能左引号 alt+0146智能右引号,0171是左双箭号,0187是右双箭号,详情参见http://www.16xx8.com/PS/jiaocheng/45211.html
PS文字怎么调节大小的同时不影响文字间距?https://pcedu.pconline.com.cn/1068/10682097.html
对于单个文字按下 CTRL+T 调出定界框。选取 移动工具 ,鼠标点住中心点, 把中心点移到文字的右侧边缘,这时,调节大小就不会影响到这个文字与右侧文字的间距了。
保存文件的时候,PS提示无法完成请求,因为程序错误。这个问题一般是由文字图层引起的BUG,尤其是跨PS版本的带文字图层的文件,遇到这个问题的频率比较高,解决办法有好几种,可以试试。
①在首选项里,去掉勾选 显示亚洲字体选项,这玩意有时候会造成PS的文本引擎出问题。如果还不行,尝试把文字选项里的所有的勾选都去掉。记得设置完了后,最好重启下PS,避免以后再次报错。
②还有可能是这个PS文件中有本机没有的特殊字体,而这个特殊字体又做了一些效果。又因为本机没有安装这个字体,所以保存可能报错。如果是这种情况,安装对应字体即可,或者直接把带感叹号的字体栅格化。
③将文字图层格栅化,再保存。当然,实在想保留编辑性的,也可以试试转为智能对象,偶尔也能有用。
④先保存为Tiff格式,再保存为其他格式。
⑤切换到形状工具,用选项栏里的设置,进行复位试试。
⑥这个报错的另一种可能性是,文件的颜色配置文件缺失,可以看下文件标签上的文件名里有没有#,RGB/8#可能表示颜色配置文件缺失,也就是该图片没有指定或指定无效的颜色配置文件。如果是这样,建议另起文件,将图层搬到新文件重做。
PS输入文字,文字前面出现一个黑点怎么办?
这是段落的问题,打开段落面板,点击右上角的更多,选择复位段落即可。
PS提示:不能使用文字工具,因为没有足够的内存,怎么办?
推测是系统误报导致的,因为我发现,哪怕打开一张图还没操作也会这样,解决方法就是放着别动,过段时间自己就好了。当然,也可能是真的不够了,可以去设置一下虚拟内存和暂存盘试试。
PS2015新功能:字形面板,http://psefan.com/0145473.html https://helpx.adobe.com/cn/photoshop/using/glyph-panel.html 如果不需要,可以取消选择“首选项”>“文字”>“启用文字图层替代字形”。
新增:
CC2019 文字工具在易用性方面更加强大,文字内双击进入编辑,文字外双击直接确认,属于效率性优化,很方便。
使用移动工具时,双击画布中的文字图层,自动激活文字工具。
字体下拉框里面,有三个地方更新了
帅选分类、TK字体库、收藏、相似字体
输入文字提交,现在可以输入之后直接用鼠标在画面的其他区域点击一下,就可以结束输入。
ESC也可以是提交,而不是取消,需要在设置-文字里决定是什么。
支持符号表情字体,可以用字形面板。